《Word教學之超神奇「合併列印」》
什麼是「合併列印」呢?
這是個非常好用的功能,如果會使用的話,就能事半功一百倍;若不懂它妙處的人,就只能把資料一個個辛苦的「複製、貼上」,會做到死耶!
舉例如下:
假設要製作「證書」一百份。通常我們會有一份「名單」,裡面記載了領證者的資料,如姓名、證書字號……等等;另還需要一個「證書格式」的檔案。
如果不懂合併列印的人,只能把姓名啦、證書字號啦等資料,逐筆「剪下、貼上」到證書格式的檔案裡。
而且一張證書通常不止一筆資料,可能要弄個五、六次。也就是說一百張證書要「剪下、貼上」五、六百次哦!算一算這要花多少時間啊!
但使用合併列印的話,只要一分鐘不到就可以完成了呢!
(神奇了吧!想學嗎?呵呵呵……答案明天再揭曉啦!)
而我又是為什麼開始使用「合併列印」的呢?
話說我到學校工作約半年後,遇上了「招生考試」作業。這時教務處要我們各單位自行製作給考生的第二階段「通知單」。每張通知單上都有「准考證號、考生姓名和流水號」(流水號是我們自己編的,方便作業)這三筆資料,要寄發的考生有一百多位。
如果我用「剪下、貼上」的方法,就要做三百多次,可是教務處叫我們隔天就要交寄。通知單做好還要列印出來、蓋章、裝信封。嗚嗚嗚……我會死啦!
中午回家前,我想到曾經在家裡某本「Word」教學的書上看過「合併列印」的功能,好像就是用在這上面的。可是我以前從來沒有需要,所以也沒去理會它,這下子非得弄懂不可啦!於是趁著中午回家吃飯把那本書找出來,下午到辦公室時就開始研究如何操作了。
這時S老師看到了,便叫我「不要在那邊弄這些有的沒的,還是用老方法『剪下、貼上』吧」……
可能他認為與其花時間去研究一個沒用過的功能,或許還研究不出來;倒不如趕快用傳統方法做一做比較實際。
我才不要咧!一百多份資料耶!而且我不信我研究不出來。
後來我試了幾次,終於讓我搞懂怎麼用了。那天也很順利的把通知單做完,而且自此後我受用無窮哩!
之後如遇學生要做證書、通知單什麼的,我都很熱心的教他們。後來一位學生也想學,但她是用Office2003,我是用Office2000(現在也還是這樣,就是個人習慣囉!我很懶得改變的……),我也答應會研究一下Office2003如何操作再教她(2003和2000略有不同)。後來她都畢業了,我還是「沒空」去研究。
但不知為什麼,這件事一直記在心上,總覺得好像欠了人家什麼的。雖然可能她本人都不記得了,但我還是記得哩!如今藉著部落格把這個「合併列印」的秘訣大公開啦!
操作步驟如下:
一、先設定好一份「空白文件」的樣式(檔案範例《主文件》)
要插入資料的部分,不必預留空格
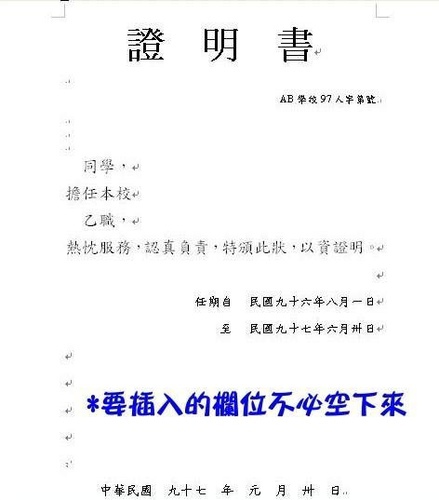
檔案範例《主文件》
範例中,假設要在「橘色」的部份做資料的替換(完整版證書如《想合併的結果》)
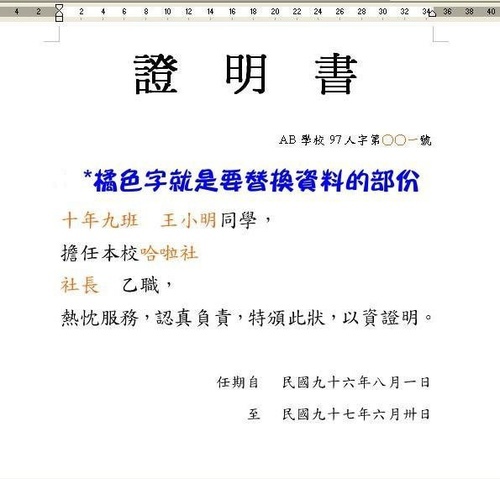
檔案範例《想合併的結果》
二、製作需要套用欄位的「名單」(檔案範例《名單》)
請注意:名單需用「表格」方式,而且一定要有「標題列」(姓名、班級那類的)
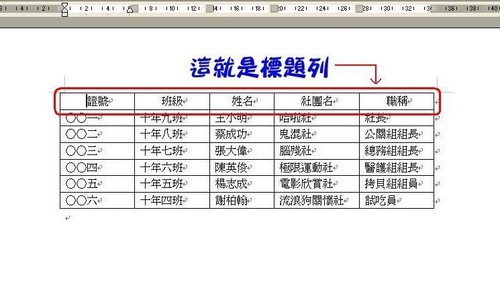
檔案範例《名單》
三、操作步驟:
1.工具→信件與郵件→合併列印
2.步驟1/6:選取文件類型→信件(檔案範例《步驟1_選取文件類型》)
3.步驟2/6:選取開始文件→目前使用文件
4.步驟3/6:選擇收件者→使用現有清單→瀏覽→選擇《名單》這個檔案
(檔案範例《步驟3_選擇收件者》)
5.步驟4/6:寫信→其他項目(這裡稍複雜一點點而已啦!)
插入合併欄位→資料庫欄位
在需要合併「證號、姓名、班級」處一一插入(檔案範例《步驟4_寫信之插入欄位》)
比較麻煩的是要「一項一項」插入,不過應該也還好
註:若名單是Excel檔也可以
6.步驟5/6:預覽信件。基本上可跳過不理,但可以先看看結果囉!
(檔案範例《步驟5_預覽信件》)
7.步驟6/6:完成合併→編輯個別信件→合併到新文件→選「全部」
8.記得存檔啊!(合併出來結果的檔名會預設為《信件1.doc》))
9.恭喜自己合併成功啦!(檔案範例《合併結果》,這是其中的兩頁)
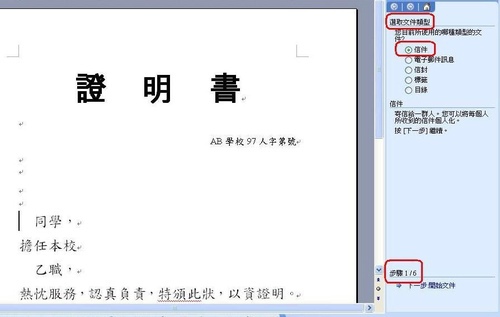
檔案範例《步驟1_選取文件類型》

檔案範例《步驟3_選擇收件者》
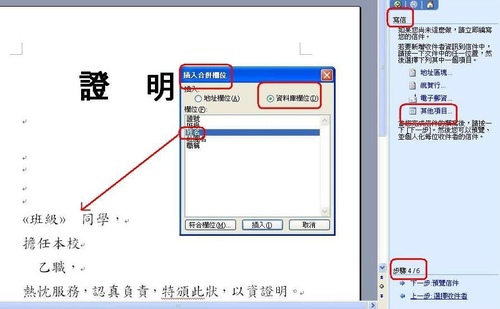
檔案範例《步驟4_寫信之插入欄位》
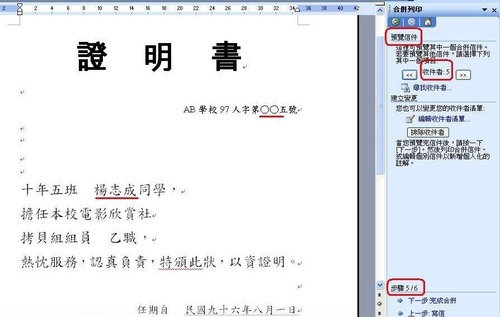
檔案範例《步驟5_預覽信件》
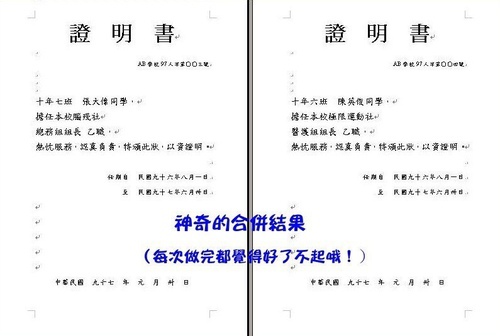
檔案範例《合併結果》
四、如果不滿意合併的結果,沒關係,馬上放棄「信件1」這個檔案,再重做一次就好啦!
五、注意看哦:
在步驟4/6裡插入的欄位,會出現<<姓名>>這樣有『< >』灰色的文字(點下去才會出現灰灰的),那是系統產生的,而不是我們自己打出來的唷!(參考圖片《灰灰》)
如果有特殊需求(如:字體加粗、套顏色、改字型……等),可以趁這個時候在這邊先做設定。
為求辨識,先改為「橘色、36點、娃娃體」(參考圖片《特殊設定_辨識用》)
神奇的合併結果啦……哈哈!(參考圖片《特殊設定_辨識用之合結果》)

檔案範例《灰灰》
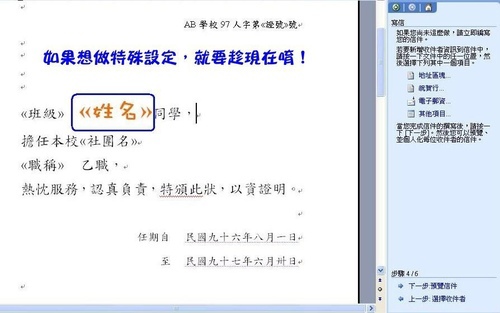
檔案範例《特殊設定_辨識用》
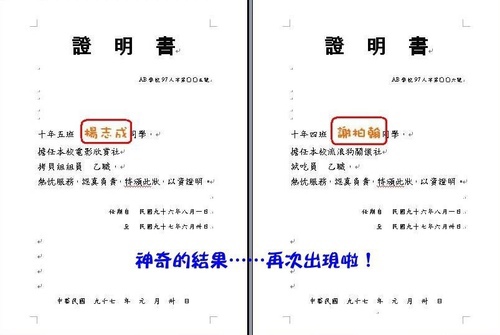
檔案範例《特殊設定_辨識用之合結果》
當然囉!聰明的人馬上就可以聯想到,如果要製作寄信時用的「地址標籤」,也可以用合併列印哦!
但是做標籤另有一小處不同的地方,嗯嗯……賣個關子,下次再教囉!
如果到這裡了,還是不懂「合併列印」要怎麼操作,那麼……
建議你多看三四五六七八次,也再操作個三四五六七八次,就能上手啦!不然就……
自己慢慢剪下、貼上……認命吧!
註:
版權所有,轉載必究!
不過如果覺得合併列印很實用,就請幫忙推廣囉!


 留言列表
留言列表