《Word教學之超方便「目錄製作」》
上次談了有關用「定位點」製作整齊的目錄(詳970214《Word教學之超整齊「定位點」》)後,有人反應說希望能教「頁碼的連結」。
什麼是「頁碼的連結」啊?經詢問後,才知道是指「如果一份文件有標題和目錄,當內文有所增減時,希望目錄也能自動更新,而不必手動去改頁碼」這樣的功能。
如果這份文件有幾十頁,甚至幾百頁,只要中間有所變動,目錄也得跟著改。一個不小心有了錯漏,那可真是會抓狂。如果利用了這個功能,不但簡單快速,又不會出槌(Word真是太神奇了呀!)
其實我不並知道有這種功能(連聽都沒聽過哩!),但是這麼聽下來,覺得這個功能也滿好用、挺神奇的。所以我忍痛花了10點的知識點數去「啞虎知識 + 」問問題。雖然有人回答,但我卻還是無法成功。後來又再上網找,這才終於獲得解答。
其實很多人都有提到如何設定,但有些沒有圖片說明,有些又講得較簡略;偏偏他們省略的部份,就是我一直搞不懂的地方。幾經磨難和試驗後,終於讓我給試出來了(標準的現學現賣……)。
有鑑於「初學者」「什麼都不懂」的痛苦,所以把步驟寫的非常詳細,希望其他也是第一次使用的人能夠馬上上手哦!
這次用來教學的範例是擷取《FreeBSD異質系統及網路管理整合應用》這本工具書的目錄。本書作者是我的朋友,已經取得作者的同意(好不容易有篇東西能有作者本人的首肯,真是難得呀!)。在此特別致謝!
好了,以下便開始進入「自動更新目錄頁碼」的教學了:
假設有一份文件,裡頭已經有各個章節標題(檔案範例《文件內容》),但還沒製作目錄;而想要產生的目錄長這樣(檔案範例《想做的目錄》)。

檔案範例《1_文件內容》

檔案範例《2_想做的目錄》
這時千萬不要(也不必)自己先打好目錄,再慢慢補上文字哦!請先這樣做:
Step 1 預留目錄頁先在文件第一頁第一行的第一個字前,按【插入】→【分隔設定】→【分節符號類型】→【自下頁起】(檔案範例《分隔設定》)。
這麼做的目的是:在本文的「第1頁」之前先產生「第0頁」,也是要放置「目錄」的地方。而為什麼要選「分節符號」(註1)呢?因為「本文」是有頁碼的,而「目錄」那一頁,自然要和本文做不同的設定。

檔案範例《3_分隔設定》
Step 2 插入頁碼
在第0頁按【插入】→【頁碼】。
將『首頁顯示頁碼』的打勾取消掉。
再按【格式】→【起始頁碼】輸入「0」(檔案範例《頁碼設定》)。
在第1頁頁碼的部份,切記把『同前』(註2)給取消掉(檔案範例《取消同前》)。
檔案範例《4_頁碼設定》 檔案範例《5_取消同前》 
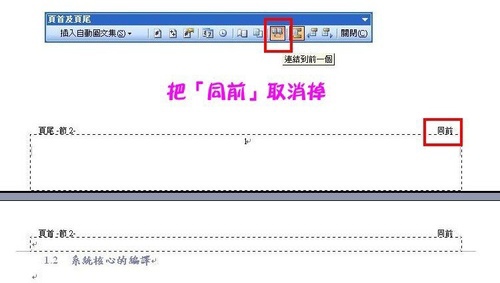
Step 3 製作階層
回到第1頁,也就是文件本文,按【檢視】→【大綱模式】(檔案範例《大綱模式》)。
把標題『第一章 系統環境及應用程式的佈署』反白選取,點選『階層1』
『1.1 FreeBSD作業系統快速安裝』反白選取,點選『階層2』
「2.1、3.1、3.2」……等,依次選為『階層2』
『1.3.1 設定可連線區域tep_wrapper』反白選取,點選『階層3』(檔案範例《製作階層》)。
如果還有其他更細項的標題,就依序往階層4、階層5……類推。

檔案範例《6_大綱模式》
檔案範例《7_製作階層》 
Step 4 建立目錄
回到第0頁,也就是要放目錄的那一頁,按【插入】→【參照】→【索引及目錄】。
再選取『目錄』這個頁籤(檔案範例《索引及目錄》)
按下確定後,神奇的事就出現啦~~
目錄已經自動建立好囉!
點一下神奇目錄,會出現灰灰的反白,表示這是系統自動產生,不是我們手動輸入的目錄唷!(檔案範例《目錄產生了》)
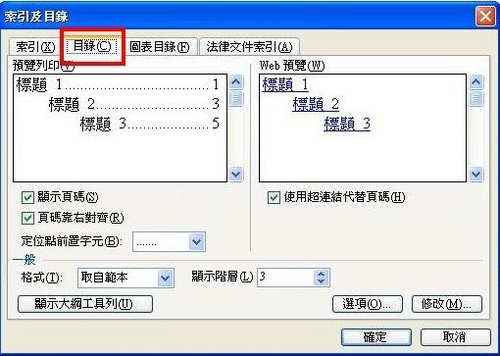
檔案範例《8_索引及目錄》
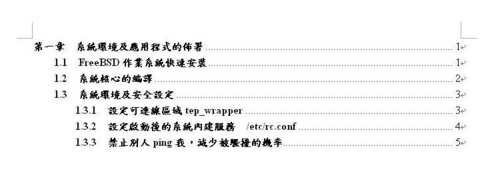
檔案範例《9_目錄產生了》
Step 5 更新目錄
這麼辛苦的做了一大堆工作,為的就是這個步驟啦!
如果內文有變動,導致頁碼和原先目錄內容已不符合,這時就要來更新目錄了。
做法非常簡單,只要把目錄全部選取後,按右鍵的【更新功能變數】,再選《更新整個目錄》(檔案範例《更新功能變數》)。
如此,就可以輕輕鬆鬆的達到更新的目的嚕!(檔案範例《頁碼更新了》)。
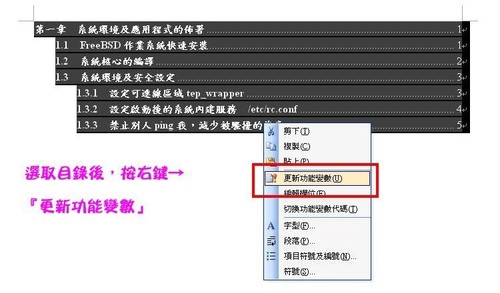
檔案範例《10_更新功能變數》
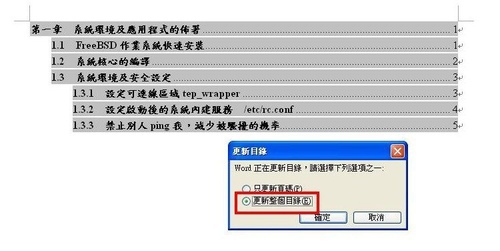
檔案範例《11_更新目錄》

檔案範例《12_頁碼更新了》
Step 6 追蹤連結
這算是個附加的功能。
如果想到快速到某個章節,可是它偏偏在七、八十頁的地方,拉捲軸常常不是過頭,就是要慢慢地拉。
這時只要在目錄上想去的章節(如:第五章),同時按滑鼠左鍵和Ctrl,就可以直接跳到第五章那裡去了,很方便吧!(檔案範例《追蹤連結》)。
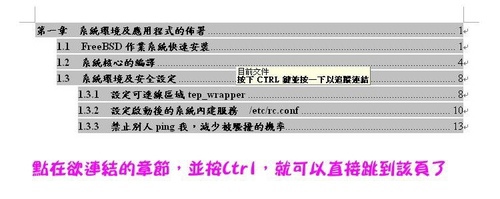
檔案範例《13_追蹤連結》
以上便是我花了不少時間研究出來的結果,如果有不詳盡之處,也歡迎批評指正。
還有,因為我只研究出來上述的功能,如果還要問其他的,我也不會了哦!
-----------------------------------
註1:
分節符號:為顯示「一節」結束插入的標記。在編排文件時,若需要對「同一檔案」採不同設定(如:頁面方向、邊界……等),便可利用分節符號區分開來。
註2:
在編輯頁首頁尾時,如果沒選消「同前」的設定,那下一節的頁碼編碼設定就會跟前一節相同了。


 留言列表
留言列表