《Word教學之「標籤合併列印」Tips》
那天說了關於「標籤合併列印」(詳1000328《Word教學之超神奇「標籤合併列印」》)的功能,今個兒再來補充一些眉角,都是我歷年來使用的心得哦:
Tips 1 如何準備空白表格
這個問題看似簡單,但也有不少人問過我。有些公司(請參考電腦標籤大戶鶴屋網站)有許多樣式供下載,請自行參考吧!當然可以下載後存在自己電腦裡頭,但有時突然找不到,或是有特殊需求時怎辦呢?
其實這個問題真非常簡單,就請「自己畫個表格」不就得了。
以最常用的16格為例,繪製一個「2*8」的表格,然後再平均分配欄寬及列高,即成。
Tips 2 版面邊界
如果是採手繪表格,請記得去「版面設定」的「邊界」,把上下左右均設「0」
這時系統會告訴你「一個以上的邊界超出可列印範圍」,請按「略過」哦!

範例《版面設定》
Tips 3 關於表格框線
不管是手繪表格或是下載的,強列建議各位,請不要傻傻的將格加上框線顏色!請務必使用無框線(就是編輯時看得到隱約透明的線,但列印時不會顯示出來)吧!
假設不小心印歪了一點點(比如說紙放歪了什麼的),使用「無框線」還可以稍稍補救一下。但要是畫了黑框線,到時候印歪了就很難看啦!除非不怕醜,否則還得費事把框線再裁切掉呢!
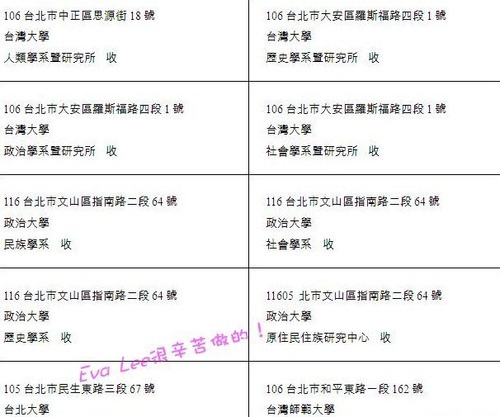
範例《表格框線》
這就是加了框線的表格
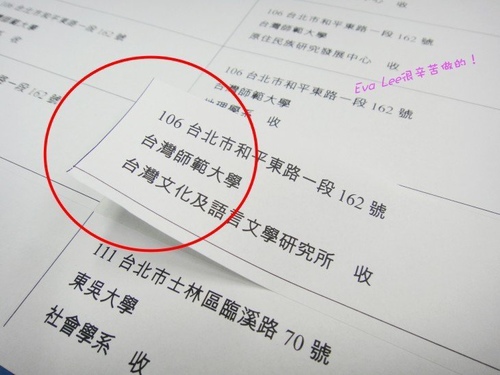
範例《啊,印歪~》
看了這張實例
就知道印歪了黑框線,真是胸口的痛啊!
Tips 4 縮排之必要
做標籤紙的合併列印時,建議將表格內的文字做縮排,尤其是左縮排
因為某種不明原因,經常是在螢幕上看起來OK,但列印出來卻莫名其妙的斷頭斷尾,最保險的作法就是多留一點邊界。字型可以設小一點,總比印出來後不能用好吧!
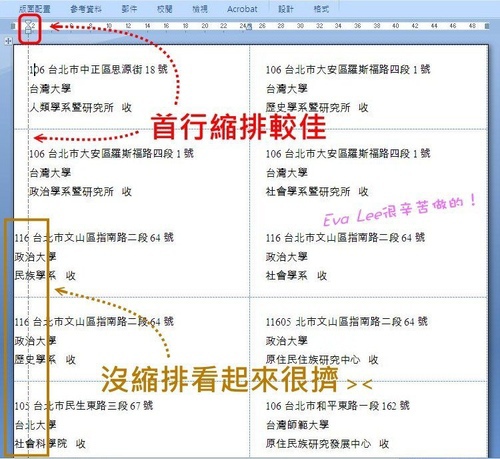
範例《縮排》
Tips 5 檢查之必要
當一切辛苦的作完成後,終於到了要印列的快樂時光啦。但列印前一定要檢查,因為有的地址真的超長!
有時候不是我們邊界沒設好,而是因為它真的……太長了!這是非戰之罪,所以多多檢查再印準沒錯!
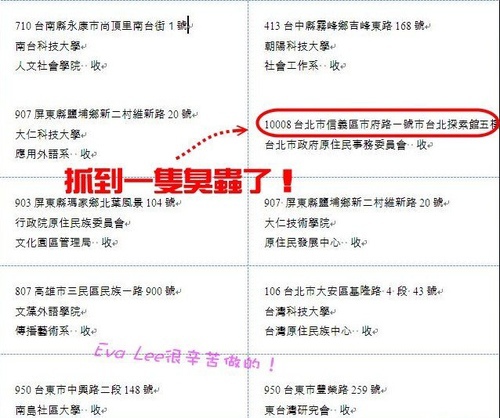
範例《檢查一下 1》
看到了看到了
這就是一個地址很長的討厭的傢伙!

範例《檢查一下 2》
檢查後可用「縮小字型」或「右縮排」調整哦~
Tips 6 最終的列印
最後當按下列印的按鈕時,系統又會顯示「邊界設定超出可列印的範圍」,我猜這大概是因為版面設定的邊界都是「0」的緣故吧!
如果按了「否」,很抱歉,它沒辦法再讓你去做修改,所以只能選擇「是」

範例《列印邊界》
好啦,關於標籤合併印列的教學就到這裡了,希望有幫到大家,謝謝!
(下台一鞠躬~)
【註】
版權所有,轉載必究!
但若覺得合併列印很實用,就請幫忙推廣囉!
【再註】
若圖片在文章內看不清楚,可至相簿~Word教學之超神奇「標籤合併列印Tips」觀看


 留言列表
留言列表